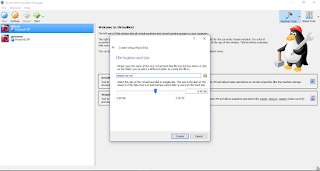Debian adalah sistem operasi komputer yang tersusun dari paket-paket
perangkat lunak yang dirilis sebagai perangkat lunak bebas dan terbuka
dengan lisensi mayoritas GNU General Public License dan lisensi
perangkat lunak bebas lainnya. Debian GNU/Linux memuat perkakas sistem
operasi GNU dan kernel Linux merupakan distribusi Linux yang popmuler
dan berpengaruh. Debian didistribusikan dengan akses ke repositori
dengan ribuan paket perangkat lunak yang siap untuk instalasi dan
digunakan.
Pembuatan VirtualMachine di Virtualbox :
1. Buka Aplikasi Virtualbox, kalo belum punya bisa klik link ini. Klik pada New di aplikasi Virtualbox
2. Buat nama virtualmachine nya(bebas) lalu type nya Linux, versionnya( versi debian yang digunakan ya) kalo punya agan 32 bit ya pilih 32 bit. mbedain 64 bit sama 32 bit gimana??, kalo 64 bit itu diakhiran nama CD .iso nya itu ada tulisan AMD64, nah kalo 32 bit biasanya ada tulisa i3XX(xx ini angka berikutnya ya). Lalu di Next
3. Tentukan ram yang nantinya akan digunakan oleh si Virtualmachine, nentuinnya gimana nih, kita lihat saja kemampuan ram laptop kita, kalo punya kita ramnya 2 ya tentuin aja 256 Mb ram, atau semisal ramnya 4 bisa 512 Mb atau 1 Gb, itu semua sesuai selera dan kemampuan ram laptop masing masing ya gan :)
4. Disini ada 3 pilihan,
5. Selanjutnya kita pilih type virtual hard disk yang akan dibuat, kita pilih vdi saja ya sesuai default
6. Disini kita memilih virtual hard disk ini mau dijadikan dynamic allocated atau fixet size. Kalo saya si ngikut default saja
7. Pilih lokasi penyimpanan virtual hard disk dan berapa ukuran virtual hard disk
8. Pembuatan virtual machine sudah selesai, tinggal klik start untuk melanjutkan ke tahap instalasi debian 8 server ini.
Mari kita coba penginstalasiannya :
Pembuatan VirtualMachine di Virtualbox :
1. Buka Aplikasi Virtualbox, kalo belum punya bisa klik link ini. Klik pada New di aplikasi Virtualbox
2. Buat nama virtualmachine nya(bebas) lalu type nya Linux, versionnya( versi debian yang digunakan ya) kalo punya agan 32 bit ya pilih 32 bit. mbedain 64 bit sama 32 bit gimana??, kalo 64 bit itu diakhiran nama CD .iso nya itu ada tulisan AMD64, nah kalo 32 bit biasanya ada tulisa i3XX(xx ini angka berikutnya ya). Lalu di Next
3. Tentukan ram yang nantinya akan digunakan oleh si Virtualmachine, nentuinnya gimana nih, kita lihat saja kemampuan ram laptop kita, kalo punya kita ramnya 2 ya tentuin aja 256 Mb ram, atau semisal ramnya 4 bisa 512 Mb atau 1 Gb, itu semua sesuai selera dan kemampuan ram laptop masing masing ya gan :)
4. Disini ada 3 pilihan,
- tidak membuat virtual hard disk
- membuat virtual hard disk
- memasukkan virtual harddisk
5. Selanjutnya kita pilih type virtual hard disk yang akan dibuat, kita pilih vdi saja ya sesuai default
6. Disini kita memilih virtual hard disk ini mau dijadikan dynamic allocated atau fixet size. Kalo saya si ngikut default saja
7. Pilih lokasi penyimpanan virtual hard disk dan berapa ukuran virtual hard disk
8. Pembuatan virtual machine sudah selesai, tinggal klik start untuk melanjutkan ke tahap instalasi debian 8 server ini.
Mari kita coba penginstalasiannya :
1. Enter pada Install untuk melakukan instalasi secara CLI, apabila ingin menginstall menggunakan GUI bisa di pilih pada Grphical install, untuk metode penginstalan tidak mempengaruhi hasil instalannya nanti, untuk memilih menjadi GUI atau CLI ada pemilihan lagi nanti
2. Nanti akan ada pemilihan bahasa penginstalan, wilayah tempat tinggal, itu tergantung pada tempat tinggal anda, dan untuk pemilihan dibawah pilih united state
3. Untuk keymap to use pilih american english, karena indonesia kiblat keyboardnya di american english
4. Pada pemberian hostname silahkan di go back, untuk melakukan konfigurasi ip secara manual
5. Silahkan konfigurasi ip anda
6. isi nama hostname anda, hostname ini berfungsi untuk penamaan root anda
7. Masukkan domain name yang akan anda gunakan, atau anda buat nanti
8. Masukkan password root anda, usahakan passwordnya susah diketahui orang lain,tetapi anda tetap mengingatnya
9. Masukkan user anda, user ini nantinya bisa ditambahkan lagi kok
10. Masukkan juga username untuk akun
11. Masukkan password untuk user anda
12. Dalam pemilihan partisi pada harddisk silahkan pilih yang pertama apabila anda belum mengetahui cara pemartisian harddisk, saya pilih LVM karena lvm nantinya akan berfungsi untuk pengubahan ukuran partisi harddisk ketika sudah di install
13. Untuk tiga opsi pemilihan nanti silahkan pilih no saja
14. Nah disini merupakan pemilihan untuk menginstall paket dan pemilihan antara GUI atau CLI, kita pilih yang bawah sendiri saja, untuk paket paketnya nanti diinstall saat os sudah selesai diinstall
15.Pilih yes pada bootloader
16. Pilih yang nomer dua, untuk debian 7 tidak ada pemilihan bootloader
Sekian yang bisa saya sharingkan semoga Cara menginstall debian 8 server menggunakan virtualbox, bermanfaat, see you in next content :)